How To Take Screenshots On Acer Laptop – Rather than taking a picture of your screen with your phone and uploading it to Facebook, you should be able to take screenshots on your laptop. Here are 8 easy steps for how to take screenshots on an Acer laptop.
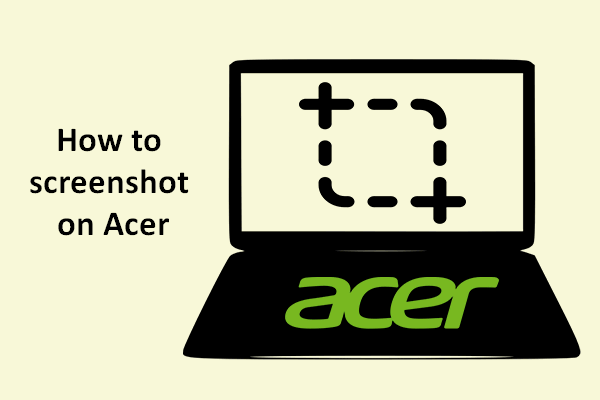
How To Take Screenshots On Acer Laptops: 8 Easy Steps
Acer laptops are known for having some of the best and most user-friendly operating systems. While it may not be as friendly when it comes to taking screenshots, there is a way to achieve your goal and make it look professional. Here, are 8 simple steps that you can take to take a screenshot on your Acer laptop.
What is a screenshot?
A screenshot is simply a picture of your computer’s screen that you have taken with your webcam or through a third-party program. Screenshots are extremely useful because they provide an additional level of transparency when presenting your thoughts, ideas, and projects to others.
**Steps for Taking a Screenshot on Acer Laptops
Before we get started, let’s talk about the tools needed for this task. You will need an Acer laptop, a way to connect it to your computer (such as an HDMI cable), software that allows you to take screenshots (for example, Snipping Tool), and software that allows you to upload images online (for example, Picasa).
#1: Connect Your Laptop To Your Computer
Connecting your laptop to your PC should be done before anything else. If you cannot do this easily by yourself, have someone help you with it. If you are using a laptop with an HDMI port, connecting should be easy. If you are using a laptop with only VGA ports, use an adapter like the one below: https://www.amazon.com/gp/product/B01N2YZCJE
#2: Download And Install Software That Allows You To Take Screenshots
There are many ways to take screenshots on computers; some operate within the operating system while others require external programs like Snipping Tool or Screen Capture Studio. It is recommended that you use software that is natively integrated into the
6 Steps to Taking a Screenshot on an Acer Laptop
Step 1: Press the Windows logo button on your keyboard.
Step 2: If you want to take a screenshot of something that is not currently on screen, press the Windows logo key and then hit the S key.
Step 3: Hit the Print Screen button on your keyboard.
Step 4: Open Paint and paste in your screenshot from Paint by clicking Edit>Paste.
Step 5: Change the text color if needed to make it stand out more. For example, if you are taking a screenshot of an important document, change it to black text with white letters so that it stands out more.
Step 6: Save your screenshot by pressing Ctrl+S or by right-clicking and selecting Save As.
How to take a screenshot using the keyboard
1. Press the Windows key + Shift button on your keyboard in order to open the charms.
2. From the charms, select Devices and Printers.
3. Once you are on the Devices and Printers screen, select Screenshot from the menu at the top of your screen.
4. From here, click on Save to File if you want to save it as a file or Copy to Clipboard if you just want a copy of it for future use.
How to take a screenshot using the touchpad
To take a screenshot using the touchpad, follow the steps below:
1. Open your laptop’s touchpad by pressing F8 or the button in the lower-left corner of your keyboard.
2. Use two fingers to pinch open the screen to maximize it and locate the cursor at the bottom-right corner of your screen.
3. As soon as you see an area of interest on your screen, press and hold down Ctrl + Alt + S (on Windows) or Command + Shift + 3 (on Mac).
4. The cursor will change into a crosshair, which is perfect for taking a screenshot from a specific area on your screen. How To Take Screenshots On Acer Laptop
5. Click anywhere on your mouse to take a screenshot.
How to take a screenshot using the menu button
The first step is to press the menu button located at the top-left of your keyboard. This will bring up a list of various options that you can use to take a screenshot. The last option on this list is “Take Screenshot.” Selecting this will take a screenshot and put it in your clipboard. You’ll be able to paste it into an email, Word document, or any other tool you have installed on your computer.
How to take a screenshot using the built-in webcam
Step 1: Find the application you want to screenshot.
Step 2: Click on the screen you want to take a screenshot of.
Step 3: From there, find the “Take Screenshot” button in your taskbar and press it.
Step 4: You will now see all of your screenshots saved on your desktop with a unique name that includes what you took the screenshot from.
Step 5: To delete one or all of these pictures, right click on them and click “delete.”
How to take a screenshot using Windows 10 Edge Browser
Windows 10 Edge Browser is a great browser for taking screenshots. While the process is slightly different than Chrome or Firefox, these are your steps to follow:
1) Follow these steps to open Windows 10 Edge Browser and load your webpage:
a. Click the New Tab icon in the lower left corner of the window.
b. Type this URL into the address bar: “http://www.example.com”
c. Press Enter on your keyboard and then click Open in Microsoft Edge on your keyboard to load the page properly.
2) Now that you have opened the page, take a screenshot by pressing Ctrl+Shift+S (or Cmd+Shift+S on Mac). You will see that you have successfully taken a screenshot–congratulations!
Conclusion
There are several ways to take a screenshot on an Acer laptop. By going over the 8 steps, you will be able to take a screenshot on your laptop.
A screenshot is a visual representation of what’s on the screen. It’s also a way to capture what’s on your screen so that you can share it. So if you’re wondering how to take a screenshot on your Acer laptop, read this article.